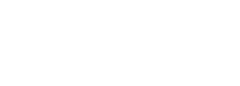Instructor Technology Instructions
For more information about available classroom technology and how to use it, please visit the Penn State York Instructional Design website.
Using the Instructor PC with the Projector
- Set the Rossman switch to “VGA 1” and select “VGA Audio”
- Lower the projector screen
- Turn on projector using the projector remote
- Select the computer source using the Input button on the projector remote
- Adjust the volume to the desired level using the volume knob on the black Rossman switch
- If the non-Rossman switch is in use, adjust the volume to the desired level using the volume knob on the audio receiver
Using a Laptop with the Projector
- Connect the Laptop to the panel in the podium with the cables which are provided.
- Set the Rossman switch to “VGA 2” and “VGA Audio”
- Lower the projector screen
- Turn on the projector using the projector remote
- Select the computer source using the Input button on the projector remote
- Adjust the volume to the desired level using the volume knob on the black Rossman switch
- If the non-Rossman switch is in use, adjust the volume to the desired level using the volume knob on the audio receiver
Using a DVD/VCR with the Projector
- Turn on the DVD/VCR
- Select the appropriate player using the DVD/VCR button
- Set the Rossman switch to "Video 1" and "Video Audio"
- Lower the projector screen
- Turn on the projector using the projector remote
- Select the DVD source using the Input button on the projector remote
- If the non-Rossman switch is in use, set Receiver to AUX
- Adjust the volume to the desired level using the volume knob on the black Rossman switch
- If the non-Rossman switch is in use, adjust the volume to the desired level using the volume knob on the audio receiver
Classroom Technology Instructions by Device
Using the Rossman Switch
This box connects all of the devices together (monitor, overhead projector, speakers, video player). This box could be either blue or black.
Blue Box
There are two rows of buttons on the left side. The top row is labeled VGA and the bottom row is labeled Video. The current selection has a red light below the button.
- If the instructor station computer is being used, then the first VGA button on the left should be selected.
- If an external laptop is connected to the panel located on the instructor station, then the second VGA button on the left should be selected. (If there is still no projection using the 2nd button, try the 3rd and then the 4th).
- If the DVD/VCR is being used then the first button on the bottom row (labeled Video) should be selected.
There is a second switch on the right side of the box which selects the audio source. It can be set to either VGA or Video.
- If you are using the instructor computer or a laptop then VGA needs to be selected.
- If you are using the DVD/VCR then Video needs to be selected.
There are some instructor stations which have this blue Rossman switch and also include an AV box which controls the sound. For instructions on how to use this see below.
Black Box
There are two rows of buttons on the left side. The top row is labeled VGA and the bottom row is labeled Video. The current selection has a red light below the button.
- If the instructor station computer is being used, then the first VGA button on the left should be selected.
- If an external laptop is connected to the panel located on the instructor station, then the second VGA button on the left should be selected. (If there is no projection using the 2nd button, try the 3rd and then the 4th).
- If the DVD/VCR is being used then the first button on the bottom row (labeled Video) should be selected.
There is a second switch on the right side of the box which selects the audio source. It can be set to either VGA or Video.
- If you are using a computer or laptop then VGA needs to be selected.
- If you are using the DVD/VCR then Video needs to be selected.
There is a Volume knob to the far right which will control the sound. Turn the knob to the right to increase the volume.
LCD Projector
Remote
Source/Input Button
This button is used to select where the projector gets its image from. If you are using the computer, RGB needs to be used. If you are using the DVD/VCR, then Video needs to be used. Repeatedly pressing this button will select different inputs.
- On the grey remote the source/input button is located in the middle.
- On the black remote it is located on the left side at the bottom.
Power Button
On/Off switch for remote
- There may be a switch on the side of the remote which must be turned on first before the power button can work.
- After this switch is “on” the power button should turn the projector on.
Connect Laptop
Physical Connections
- There are usually 3 cables in the cabinet used for connecting the laptop. Once these cables are connected to the laptop and the instructor’s station panel it can be projected.
- The cables are - VGA cable, audio cable, and network cable
Some laptops also need to be set to send the image to the projector. This can be done using the FN and External Connection key. (For more information see External Laptop below)
Connect Instructor PC
Turn Computer On
- Right corner of the computer is a power button.
- Screen must be turned on as well. This button is located at the right corner at the bottom of the monitor
Source/ Input Button
- This enables the Instructor PC to connect to the Projector. Refer to instructions under Remote.
Errors
- Out-of-Range – contact Helpdesk to change screen resolution to 1024x768 (minimum)
- Lamp Error – Power Cycle* and contact Helpdesk for replacement
- Orange Blinking Light – Power Cycle*
- Won’t turn on – Power Cycle*
- Remote won’t control the projector – contact Helpdesk
* Power Cycle means to unplug the projector. If this does not work then contact the helpdesk
DVD/VCR
Using the DVD/VCR Player
- Turn on the DVD/VCR by using the power button located on the player. This is usually on the top corner.
- Press the DVD/VCR button located on the player to select the appropriate device. (*If you are in MCB room 105 this button is located on the bottom of the remote)
- If you are using the VCR – insert your tape in the designated slot.
- If you are using the DVD – press the Eject button (located next to the DVD slot) and insert your disk.
Using the Remote
- To return to the Main Menu of a DVD use the Main MenuorMenu button
- To select a specific chapter to view – use the arrow keys to highlight the chapter you want to watch and press Select to play it. The Arrow buttons are usually in a circular pattern around the Select button on the remote.
- To Play the DVD from the beginning press either Select or Play.
- Make sure that the Rossman switch is set to Video (the switch on the right) and that the first Video button (on the left) is selected.
- Set the Projector input to Video using the Input Button. (For more information about the input button see above)
- If the instruction station has a Sherwood AV box then make sure that AUX is selected. (More information about this device is listed below)
External Laptop
(Connecting your laptop to the Projector)
Connect the cables to the laptop
Physical Connections
- There are usually 3 cables in the cabinet used for connecting the laptop. Once these cables are connected to the laptop and the instructor’s station panel it can be projected.
- The cables are – VGA cable, audio cable, and network cable
- Some laptops also need to be set to send the image to the projector. This can be done using the FN + the External Connection key.
- Since each laptop is different, your laptop could connect one of 3 ways. (Most laptops will use a Function (F1 – F12) key and the FN key, although the F key will be different for different laptops)
- You may have an F key with CRT/LCD on it.
- You may have an F key with a picture of 2 screens.
- If you have a Penn State issued Dell laptop, you will use F8.
- Hold the FN key located at the bottom left of the keyboard beside CRTL while pressing the appropriate F key located at the top of the keyboard.
Check the Rossman Switch
The Rossman switch will need to be set to the correct VGA button in order for the laptop to work. Usually the second VGA button works for an external laptop connection. If this does not work try 3 or 4.
Instructor PC
When using the PC to play an internet video:
- Navigate to the video you wish to watch.
- Make sure that the sound is turned up on the computer.
- At the bottom of the video you are going to play you will see a speaker. When you move the cursor over this button the volume slider will appear. You can increase the volume here.
- Also there should be a sound icon in the bottom right hand of your screen, next to the clock. When you click this icon you will also see a slider where you can turn the volume up.
- If you are unable to play the video in the browser you are currently using, try using a different one. Chrome, Internet Explorer and Firefox are installed on the computer. You can get to these by pressing the Windows symbol in the lower left of the screen and typing in the name of the browser you wish to use in the search box located below All Programs.
If you want to play a DVD from the computer:
It is highly recommended that you use the DVD player located in the cabinet
- Press the small rectangular button located below the disk tray.
- Insert your disk
- Open Media Player or Power DVD
- Go to File » Open DVD
- In the window that comes up press the arrow next to computer. From here you should see your disk.
- Once the disk is selected it should load into the player and you can press the Play button to start it.
Set the Rossman switch to the first VGA button on the left and to VGA for the button on the right. (More information can be found on Rossman switches above)
MCB 103 – Polycom Room
Put system in presentation mode to project image from computer
If your monitor flickers – check cable to make sure connection is tight. There are 2 ends to the cable. One connecting to the monitor and one to the computer itself. Check both sides.
Sherwood AV Receiver
This is where your volume comes from if you have a blue Rossman switch in the instructor’s station.
- Volume Knob – located to the right of the unit. To increase the volume, turn it to the right.
- AUX/CD Buttons
- If you are using the computer – set the switch to CD
- If you are using the DVD/VCR – set the switch to AUX